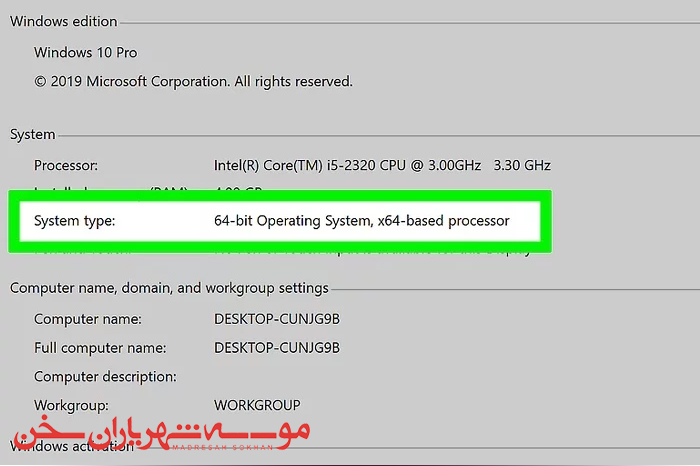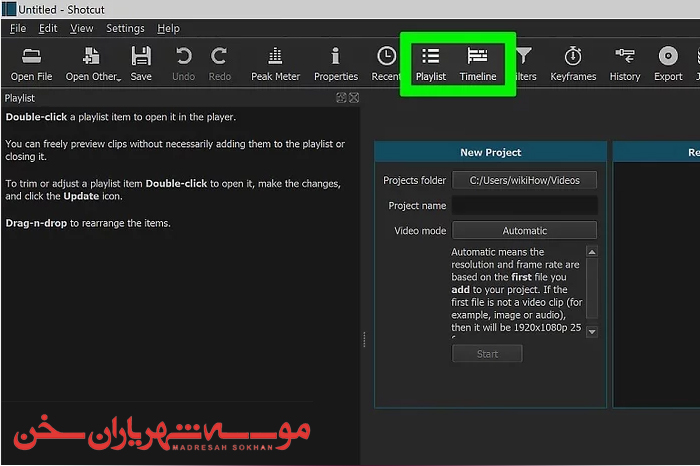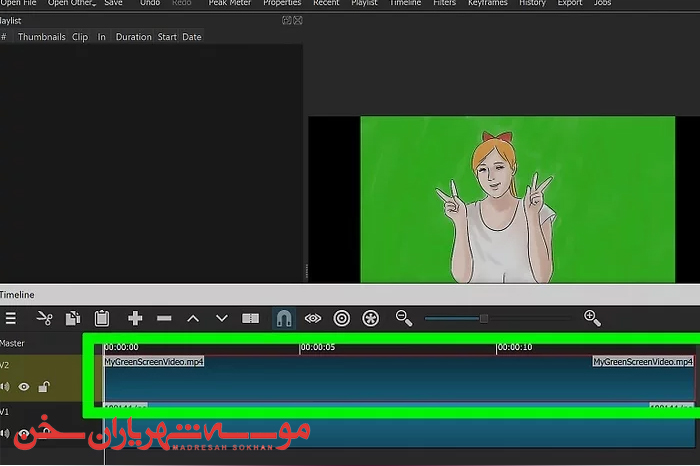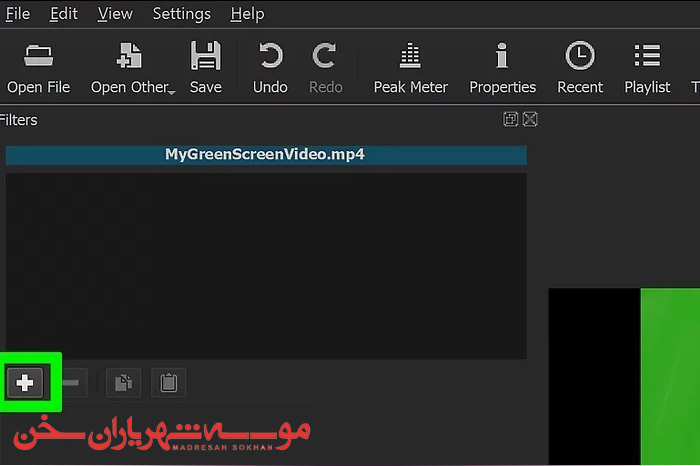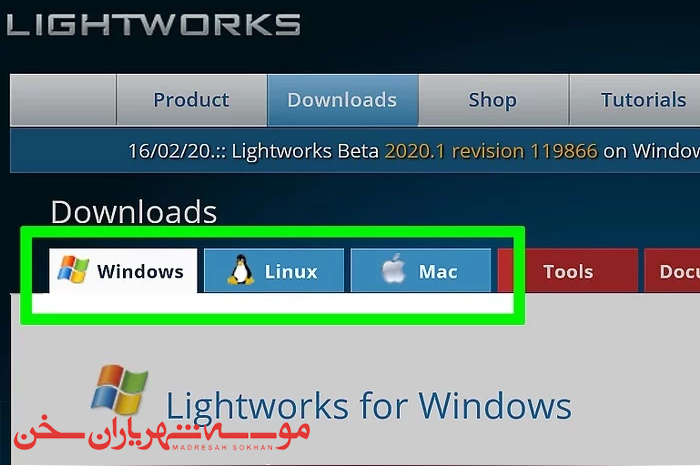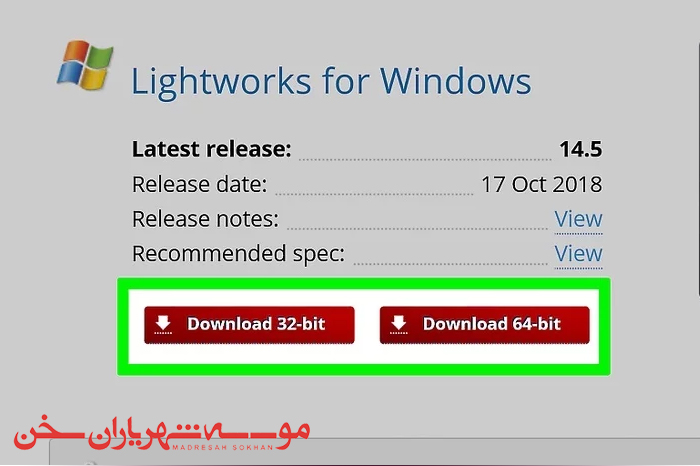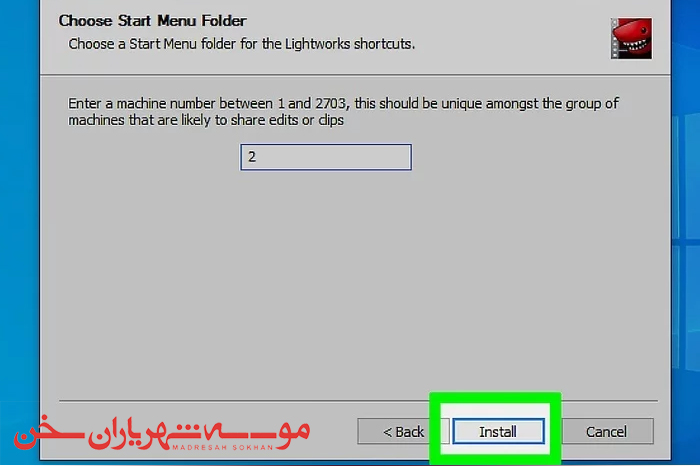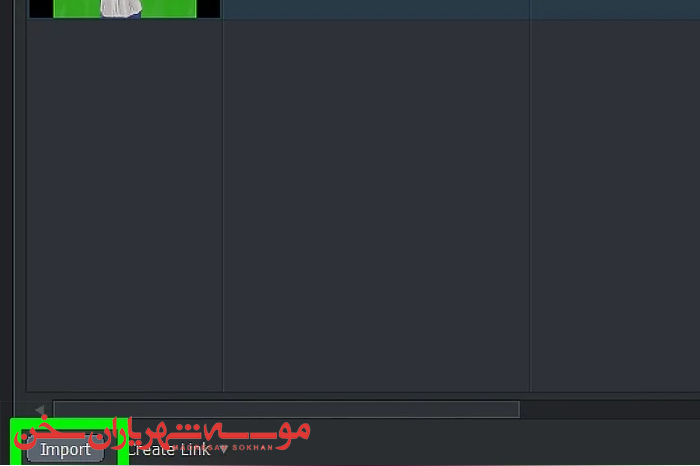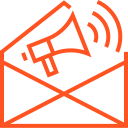چگونه از پرده سبز کروماکی استفاده کنیم؟ مدرسه سخن به شما آموزش میدهد که چگونه با یک پرده سبز کروماکی یک پس زمینه دلخواه برای کلیپهای خود درست کنید. بعد از آن که با پرده سبز کروماکی فیلم برداری کردید؛ به راحتی میتوانید با نرم افزارهای Shotcut و LightWorks که هر دو در ویندوز و مک به صورت رایگان نصب میشوند؛ زمینه دلخواه خود را برای فیلمها قرار دهید.
بخش اول – ساخت یک صحنه با پرده سبز کروماکی
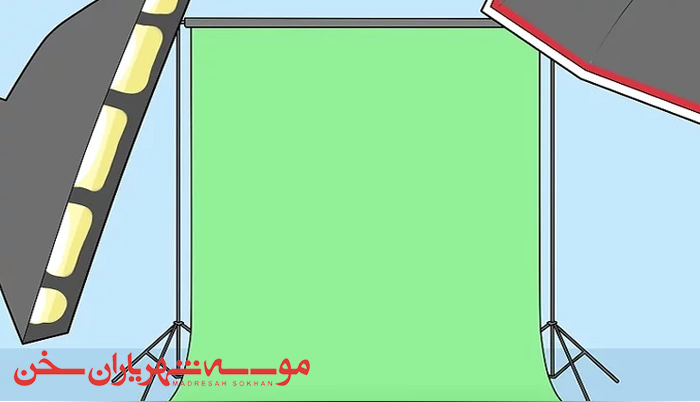
1- پرده سبز کروماکی را نصب کنید. نوع استاندارد این پرده را میتوانید به صورت آنلاین از فروشگاههای اینترنتی خرید کنید.
پردهای که تهیه کردهاید باید هیچ گونه چین و چروک نداشته باشد و همه جای پرده یک رنگ باشد.
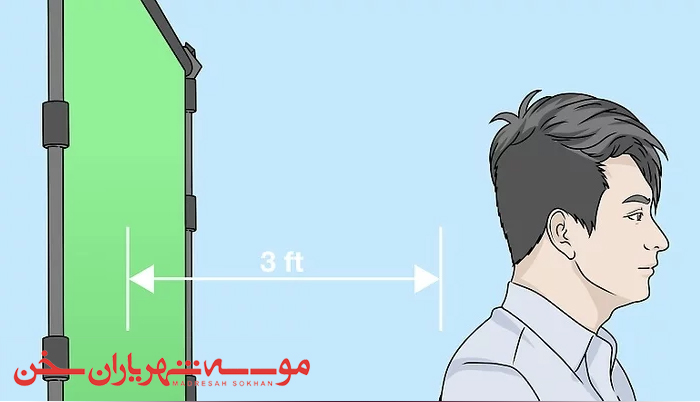
2- زمانی که جلوی پرده قرار میگیرید، حداقل 3 فوت یا 90 سانتی متر از آن فاصله داشته باشید. این کار به شما این اطمینان را میدهد که هیچ سایهای روی پرده سبز قرار نگیرد. که در حقیقت، زمان جداسازی پس زمینه مشکلی پیش نخواهد آمد.

3- دوربین را جای مناسبی قرار دهید. دوربین را باید در فاصلهی دوری قرار دهید که تمام بدن شما را بگیرد (اگر فضا اجازه میدهد). البته حواستان باشد که خیلی هم دور نباشد که از حاشیههای پرده سبز کروماکی بیرون بزند. با کمی تغییر فاصله دوربین این حالت را میتوانید پیدا کنید.

4- فیلم برداری را شروع کنید. از خودتان یا آن سوژهای که قرار است فیلم بگیرید؛ توجه کنید که تمام حرکات شما باید در درون پرده سبز باشد و اگر قسمتی از بدن شما یا سوژه از پرده بیرون بزند، در فیلم نهایی کات میشود.

5- فیلم را به کامپیوتر منتقل کنید. هر وقت که ویدیو را گرفتید و مشکل نداشت؛ آن را به کامپیوتر انتقال دهید تا روی آن تدوین و ویرایش را انجام دهید.
- چنانچه فیلم را با موبایل گرفتید؛ آن را به گوگل درایو آپلود کنید؛ سپس فیلم آپلود شده را از کامپیوتر خود دانلود کنید.
- اگر فیلم در یک کارت مموری ذخیره شده است؛ آن را با رم ریدر یا هر امکانات دیگری که دارید به کامپیوتر یا لپ تاپ انتقال دهید.
بخش دوم – ویرایش با نرم افزار Shotcut
1- ورژن ویندوز خود را بررسی نمایید. قبل از دانلود Shocut باید بدانید که ویندوز شما 32 بیتی است یا 64 بیتی.
- اگر از مک استفاده میکنید؛ این مرحله از آموزش را بگذرید.
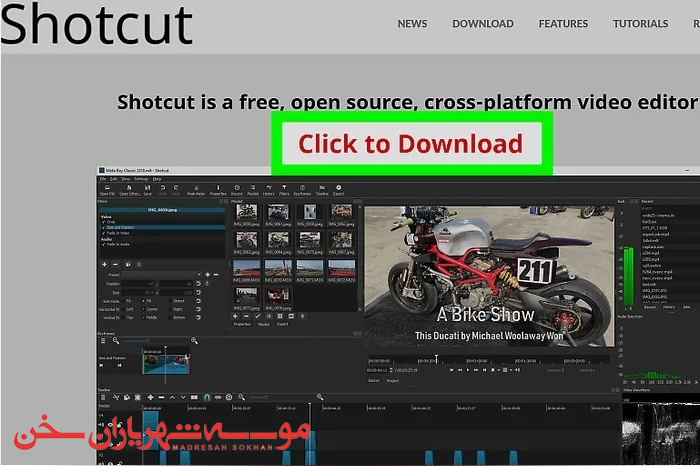
2- Shotcut را دانلود کنید. در ابتدا به آدرس https://www.shotcut.org/download/ مراجعه کنید، سپس با توجه به سیستم عاملی که استفاده میکنید روی گزینه دانلود کلیک کنید؛ تا دانلود شروع شود.
- ویندوز- متناسب با نوع ویندوز که نصب کردید، روی گزینههای 64-bit Windows installer یا 32-bit Windows installer کلیک کنید.
- مک – اگر از مک استفاده میکنید، گزینه mac OS را دانلود کنید.
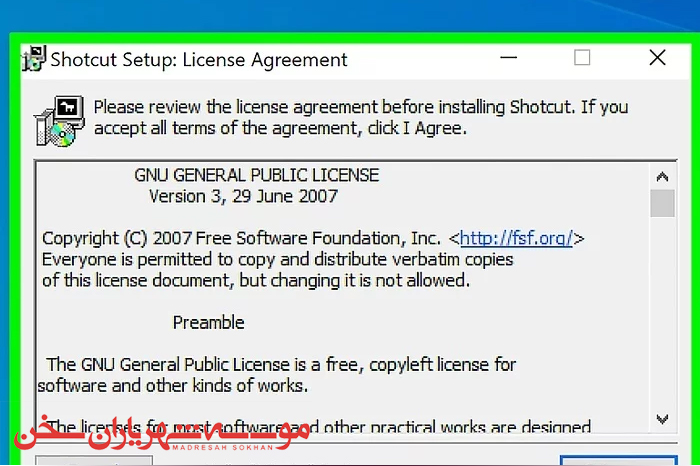
3- Shotcut را نصب کنید. وقتی که فایل با موفقیت دانلود شد؛ کارهای زیر را انجام دهید.
- ویندوز – به ترتیب روی Yes کلیک کنید؛ سپس روی I agree کلیک کرده، بعد از آن روی Next کلیک کنید. در صفحهای که باز میشود روی Install کلیک کنید. برنامه که نصب شد؛ با کلیک روی Close صفحه را ببندید.
- مک – دو بار روی Shotcut DMG file کلیک کنید. شورت کات اپلیکیشن را ایجاد کنید. و هر دستورالعملی که هست مطابق راهنمایی انجام دهید.
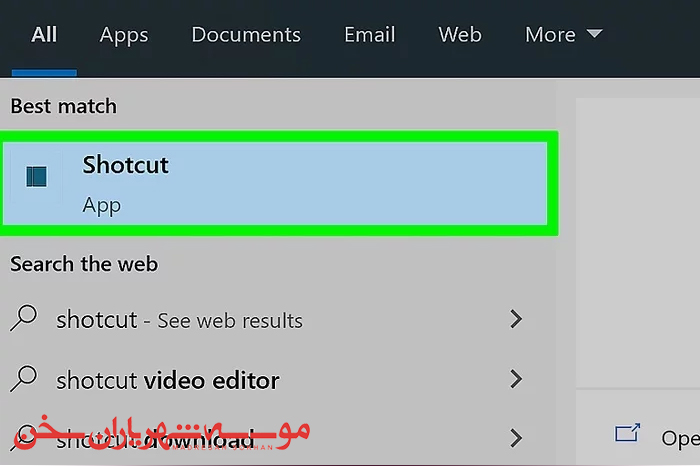
4- برنامه را اجرا کنید.
5- بخشهای “Playlist” و”Timeline” را انتخاب کنید. در بالای پنجره روی Playlist کلیک کنید. سپس در بالای پنجره روی Timeline کلیک کنید. بعد از آن خواهید دید که شورت کات “Playlist” در سمت چپ پنجره نرم افزار ظاهر میشود.
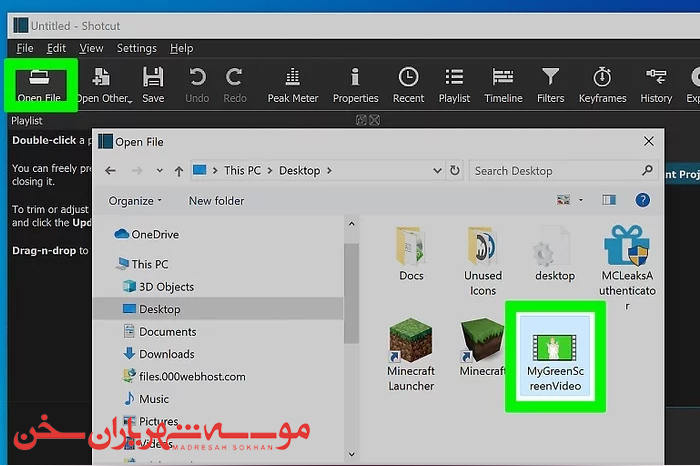
6- فیلم و بک گراندی که مد نظر شماست را در برنامه بارگذاری کنید. در پنجره شات کات، در بالای صفحه و سمت چپ؛ روی Open File کلیک کنید. ویدیو با پس زمینه سبز + بک گراند یا زمینه مورد نظر خود را انتخاب کنید. در ویندوز دکمه Ctrl (کنترل) را نگه دارید و هر دو آیتم را انتخاب و روی Open کلیک کنید. اگر از مک استفاده میکنید، command را نگه دارید و دو آیتم رو انتخاب و Open را بزنید. نام فایلها در بخش e Playlist section ظاهر میشود.
- پس زمینه جایگزین پرده سبز هم میتواند یک فیلم یا یک عکس باشد.
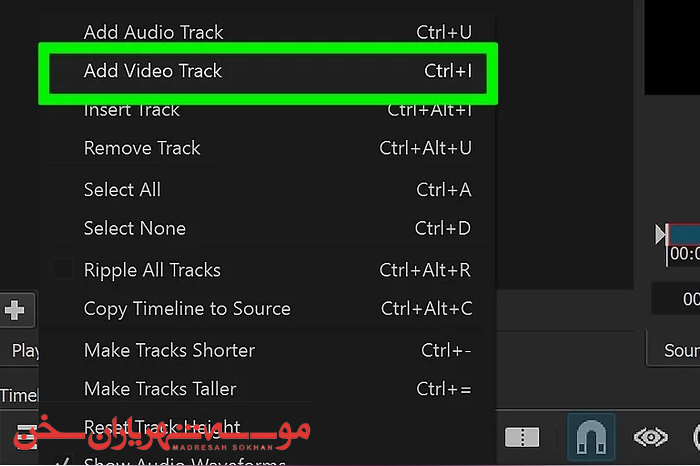
7- دو کانال ویدیویی درست کنید. در بالا و سمت چپ در قسمت Timeline روی ≡ کلیک کنید. در منوی پاپ اپ روی Add Video Track کلیک کنید. همین کارها رو مجدد اجرا کنید تا یک کانال ویدیو دیگر نیز ایجاد کنید.
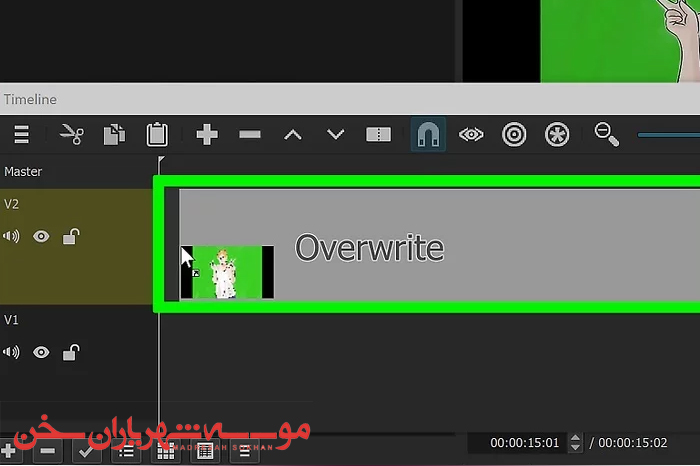
8- ویدیو رو در کانال اول قرار دهید. از قسمت Playlist window ویدیویی ضبط شده در مقابل پرده سبز کروماکی رو بکشید و در کانال اول ویدیو رها کنید.
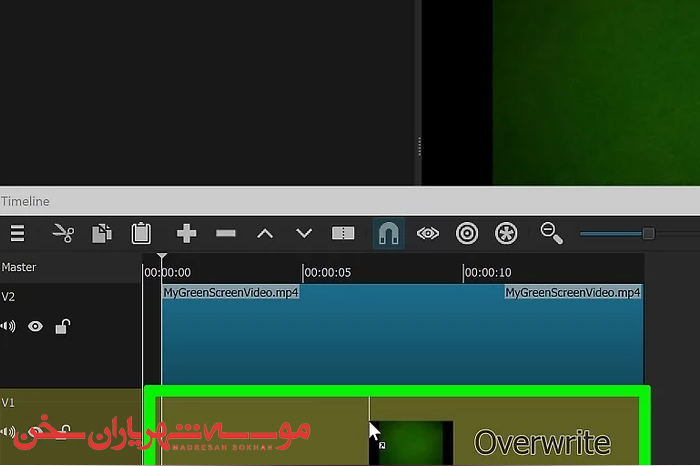
9- پس زمینه یا بک گراند را در دومین کانال قرار دهید. در پایین صفحه Timeline section ویدیو یا تصویر مورد نظر خود را بکشید و در دومین قسمت رها کنید.
- اگر قصد دارید برای پس زمینه از یک ویدیو استفاده کنید، باید طول و عرض ویدیو با طول و عرض ویدیوی گرفته شده یکی باشد.
- چنانچه از تصویر استفاده میکنید، سعی کنید با کشیدن سمت و چپ تصویر آن را با زمینه مورد نظر مطابقت دهید.
10- کانال مربوط به ویدیوی با زمینه سبز را انتخاب کنید. باید در قسمت بالای Timeline باشد.
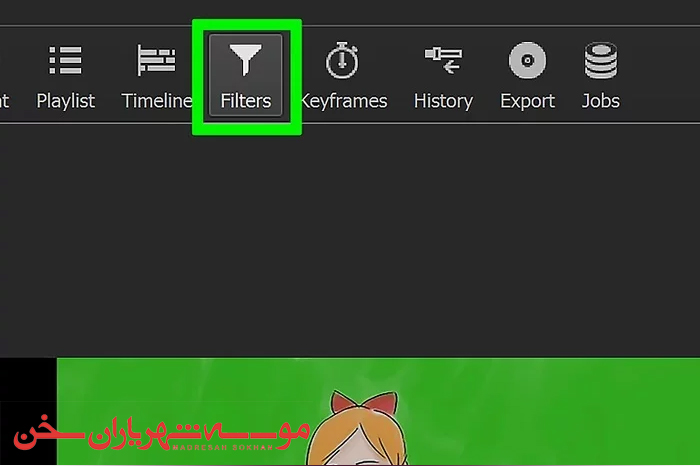
11- روی تب filters کلیک کنید. این گزینه در بالای پنجره قرار دارد. منی filters در بخش Playlist ظاهر خواهد شد.
12- روی + کلیک کنید. شما این را در پایین Filters خواهید یافت. با انجام دادن این کار لیستی از فیلترها را مشاهده خواهید کرد.
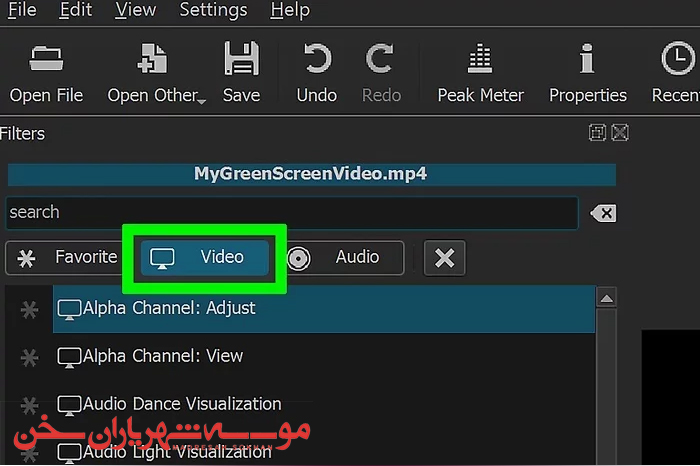
13- روی آیکن ویدیو “Video” کلیک کنید. این دکمه در پایین Playlist قرار دارد و آیکن آن شبیه به آیکن یک کامپیوتر است. با فشار دادن این دکمه شما لیستی از فیلترهای ویدیویی را مشاهده میکنید.
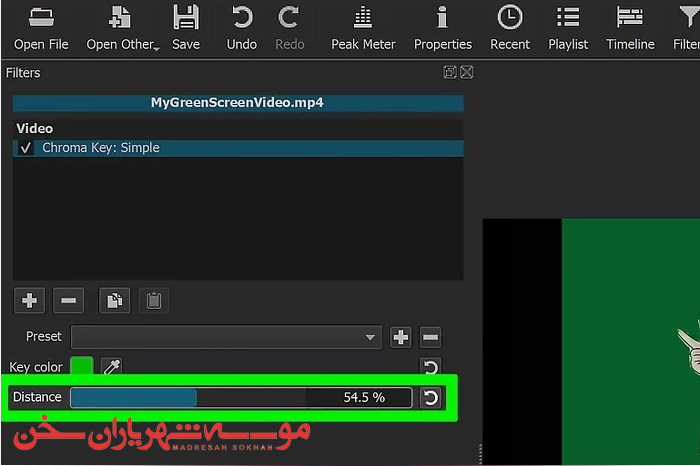
14- روی (Chromakey (Simple کلیک کنید. این گزینه را در وسط بخش Playlist خواهید یافت. با این کار تنظیمات صحنه سبز برای شما نشان داده میشود.
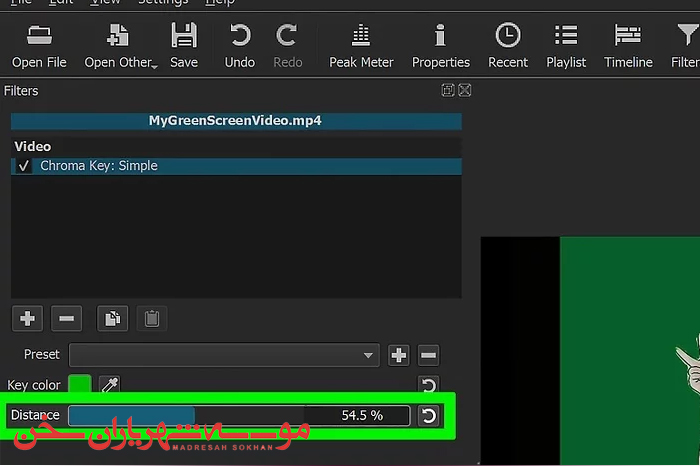
15- فاصله صحنه سبز را مرتب کنید. روی “Distance” کلیک کنید، نگه دارید و تا جایی که فکر میکنید لازم است در تایم لاین آن را به سمت راست بکشید.
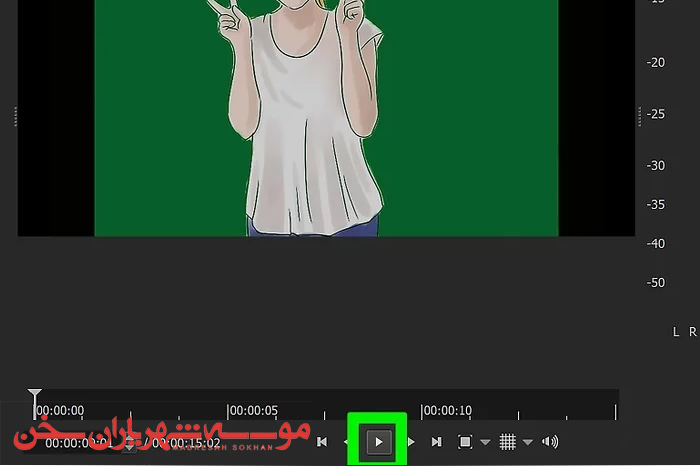
16- ویدیوی خود را مرور کنید. روی مثلث “Play” در سمت راست پنجره کلیک کنید. سپس پس زمینه را هر جوری که میپسندید تنظیم کنید. 
17- ویدیو را اکسپورت کنید. روی گزینه File کلیک کنید، سپس در پایین منو روی Export File کلیک کنید. نامی برای فایل جدید انتخاب کنید. در نهایت روی Save کلیک کنید.
- با توجه به سایز و رزولوشن ویدیو فرایند اکسپورت کردن ممکن است چند دقیقه تا چند ساعت زمان ببرد.
بخش سوم – ویرایش و ساخت ویدیو باپرده کروماکی سبز به کمک نرم افزار LightWorks
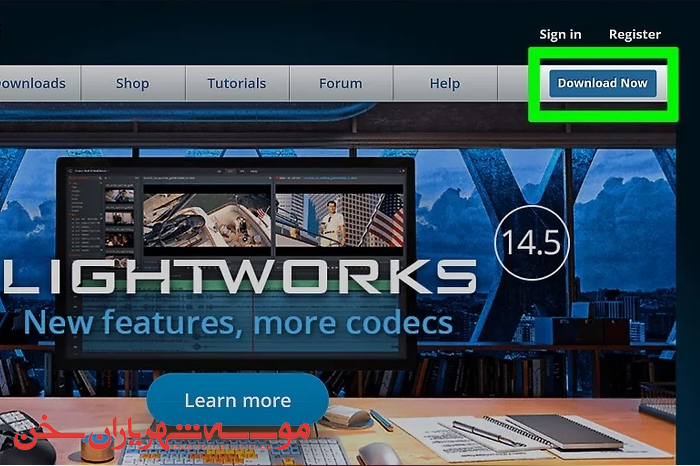
1- صفحه دانلود LightWorks را باز کنید. به آدرس https://www.lwks.com/ بروید و سپس در بالای صفحه روی دکمه آبی رنگ Download Now کلیک کنید.
2- سیستم عاملی که استفاده میکنید را انتخاب کنید. به همین ترتیب با توجه به دستگاه خود روی Windows یا Mac کلیک کنید.
3- LightWorks را دانلود کنید. همانطوری که در ابتدا گفتیم اگر ویندوز شما 32 بیتی است روی Download 32-bit کلیک کنید؛ اگر ویندوزی که نصب کردید 64 بیتی است روی Download 64-bit کلیک کنید.
- اگر از مک استفاده میکنید روی Download DMG کلیک کنید.
- اگر نمیدانید که نسخه نصبی ویندوز شما 32 بیتی است یا 64 بیتی در کنترل پنل روی گزینه System کلیک کنید تا متوجه بشید؛ اگر نتوانستید بفهمید در گوگل روش یافتن نسخه بیتی ویندوزتان تحقیق کنید.
4- LightWorks را نصب کنید. زمانی که فایل نصبی LightWorks با موفقیت دانلود شد، کارهای زیر را انجام دهید.
- ویندوز – روی فایل نصبی 2 بار کلیک کنید. سپس به ترتیب وقتی پنجرههای مختلف ظاهر شدند روی Yes سپس Ok بعد Next سپس “I accept” و بعد از آن Next و 3 بار روی نکست کلیک کنید بعد از آن روی Install کلیک کنید. وقتی که نصب تمام شد روی Finish کلیک کنید.
- مک – فایل LightWorks DMG را باز کنید. شورت کات LightWorks را ایجاد کنید و هر دستورالعملی که بود انجام دهید.
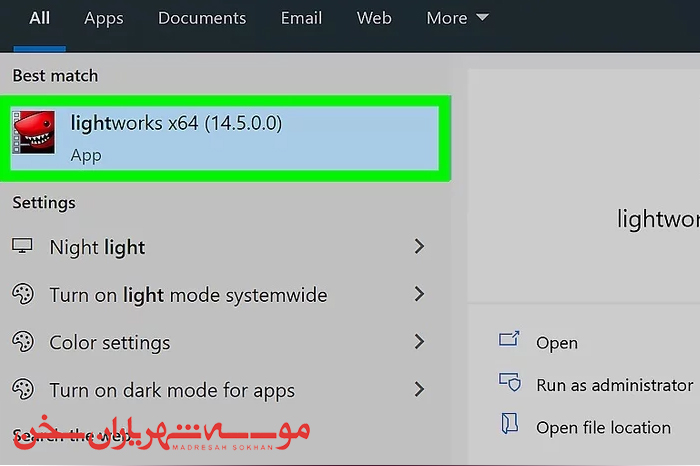
5- اجرای Open LightWorks:
ویندوز – در دسکتاپ روی Open LightWorks دوبار کلیک کنید.
مک – روی آیکن LightWorks app icon i کلیک کنید. یا در Spotlight عبارت lightworks را تایپ کنید. و در نتیجهای که میآورد دو بار کلیک کنید.
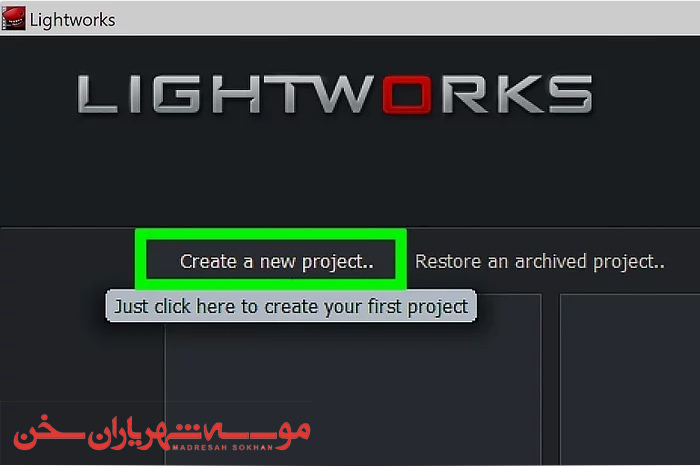
6- روی عبارت Create a new project… کلیک کنید. این در قسمت بالا و سمت چپ پنجره قرار دارد.
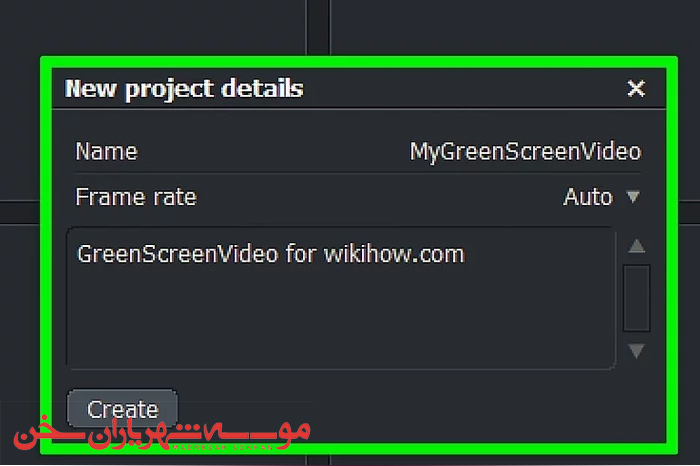
7- پروژه را ایجاد کنید. در پنجرهی پاپ اپی که میآید کارهای زیر را انجام دهید:
- در بخش “Name” نامی را وارد کنید.
- روی “Frame rate” کلیک کنید.
- روی Mixed rates کلیک کنید.
- روی Create کلیک کنید.
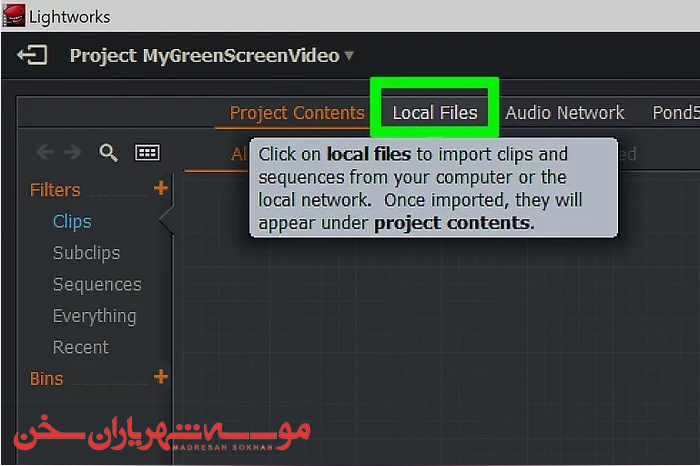
8- روی تب Local Files کلیک کنید. تقریباً در قسمت بالا و سمت چپ پنجره قرار دارد.
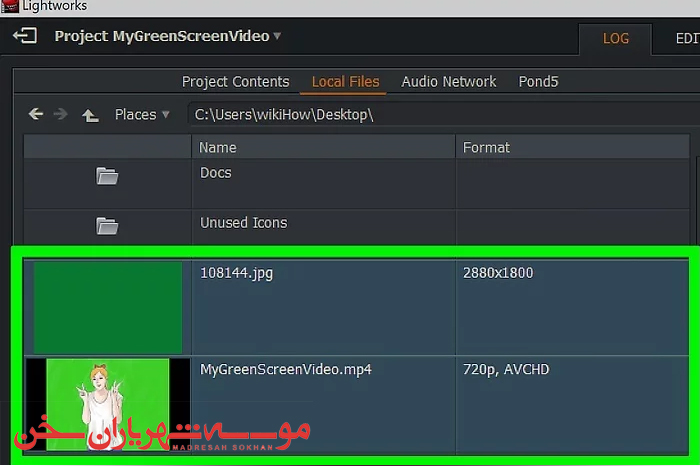
9- فایل را انتخاب کنید. ویدیویی را که جلویی پرده سبز کروماکی گرفتهاید + تصویر یا ویدیویی را که میخواهید پس زمینه باشه را با نگه داشتن دکمه Ctrl در ویندوز و command در مک انتخاب کنید و هر دو را با هم انتخاب کنید.
- اگر فایلهایی که نیاز دارید را ندیدید، روی دکمه Places کلیک کنید و فولدری را که فایلهای شما در آن است را انتخاب کنید.
10- روی دکمه Import کلیک کنید. در گوشه پایین پنجره است. این فایلهای شما را به LightWorks ایمپورت میکند.
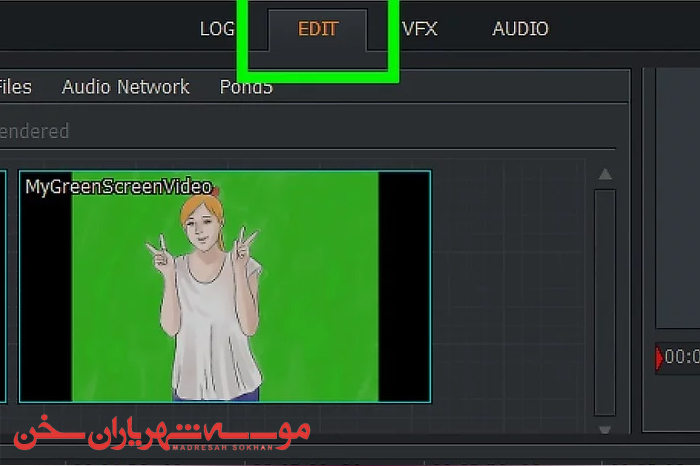
11- روی تب EDIT کلیک کنید. این گزینه در بالای پنجره LightWorks دقیقاً در سمت راست LOG قرار دارد.
12- دومین ویدیو ترک را بسازید. در بخش ترکهای افقی راست کلیک کنید. روی عبارت Tracks کلیک کنید و در منوی پاپ اپ عبارت Add video را بزنید. شما میبینید که بعد از آن یک عبارت مثل “V2” در پایین ترک ظاهر میشود.
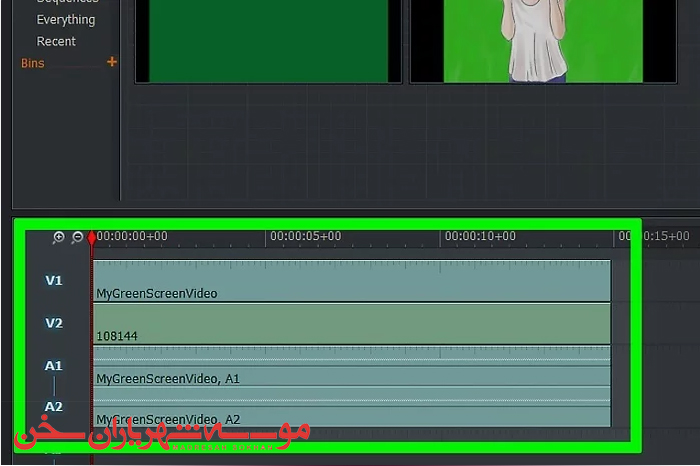
13- فایلهای خود را به بخش track اضافه کنید. ویدیویی که گرفتهاید را در بخش V1 قرار دهید. به همین شکل، عکس یا ویدیویی را که میخواهید زمینه باشد را در V2 قرار دهید.
- اگر برای بک گراند جدید از ویدیو استفاده میکنید، طول و عرض ویدیو باید با طول و عرض ویدیوی گرفته شده جلوی پرده سبز یکی باشد.
- اگر از عکس استفاده میکنید؛ میتوانید عکس را چپ یا راست بکشید تا به شیوه مناسب قرار بگیرد.
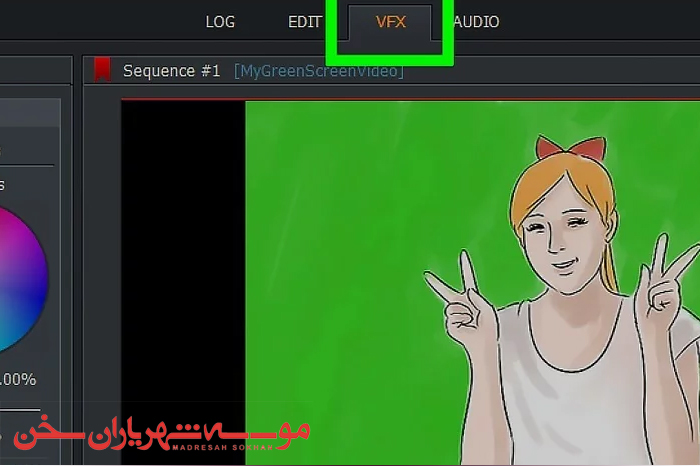
14- روی تب VFX که در بالای پنجره LightWorks قرار دارد کلیک کنید.
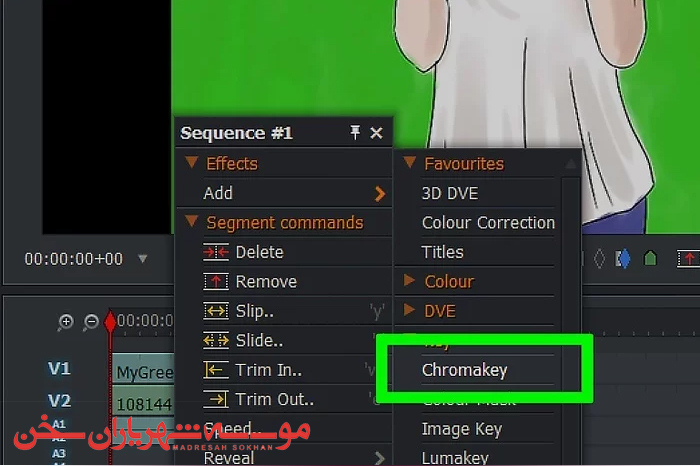
15- افکت green screen Chroma key را اضافه کنید. روی v1 راست کلیک کنید، سپس add را بزنید و از the Key category موجود Chromakey را انتخاب کنید.
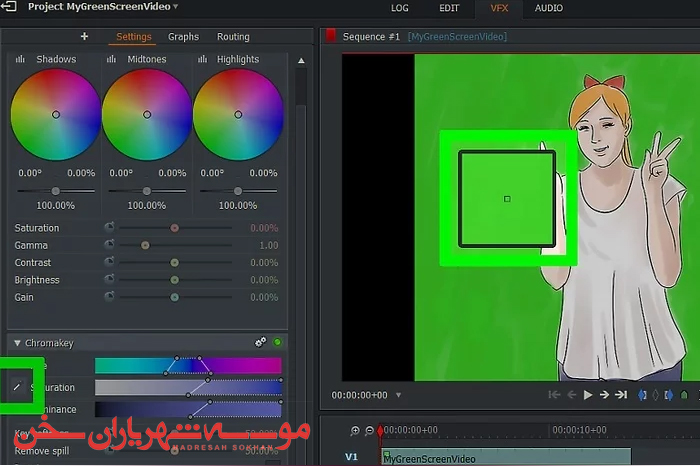
16- صحنه سبز را انتخاب کنید. در سمت چپ عبارت “Saturation” روی آیکن قطره چکان کلیک کنید. سپس روی قسمت سبز رنگ صحنه سبز کلیک کنید. این کار باعث میشود هر رنگ مشابه رنگ انتخابی شما با بک گراند جدید جایگزین شود.

17- صفحهی سبز را تنظیم کنید. دکمه متحرک “Remove spill” را انتخاب و آن را بکشید. این میزان رنگ سبز موجود در زمینه را کم و زیاد میکند.
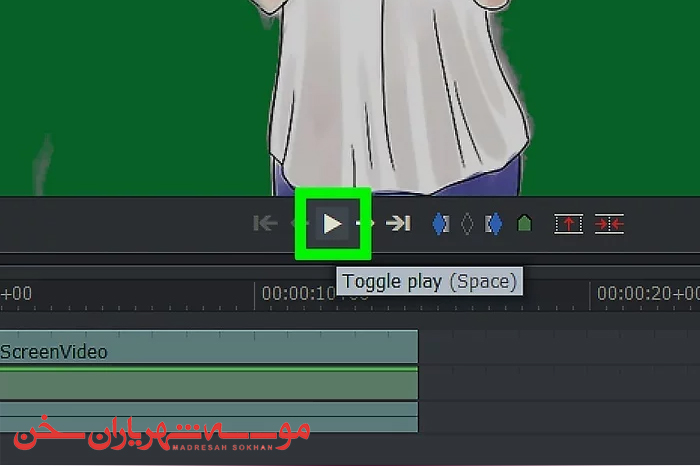
18- ویدیو را قبل از رندر یا اکسپورت یک بار ببینید. روی دکمه مثلثی “Play” کلیک کنید و ببینید که آخرین وضعیت ویدویی شما چگونه است.
- اگر نیاز به تنظیمات و ویرایش بود اعمال کنید.
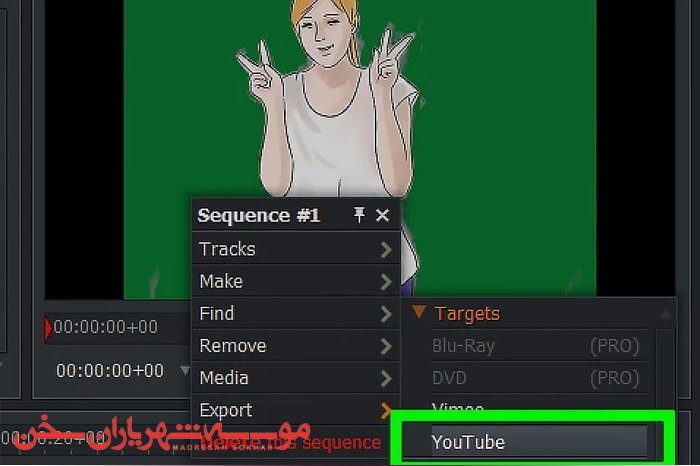
19- ویدیو را اکسپورت کنید. برای این کار مجدداً روی EDIT کلیک کنید. Export را بزنید و سپس روی YouTube کلیک کنید. تیک عبارت “Upload to YouTube.com” بردارید و در گوشه پایین روی Start کلیک کنید. و نهایتاً فایل ویدیویی قابل پخش خود را دریافت کنید.
- بسته به رزولوشن و سایز اکسپورت ویدیو ممکن است چند دقیقه تا چند ساعت زمان ببرد.
مقالات خواندنی: